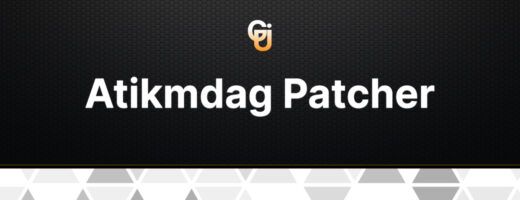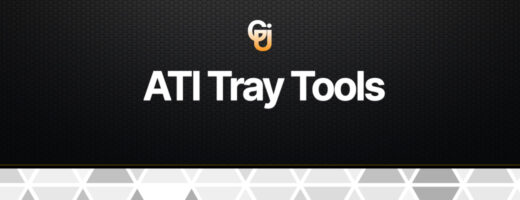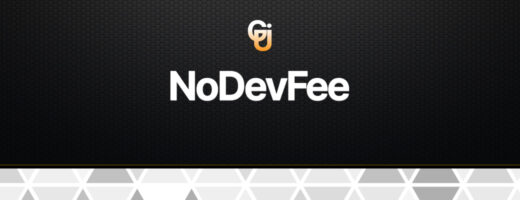About MSI Afterburner
A well-liked software program for adjusting and enhancing the performance of your graphics card is called MSI Afterburner. It’s a flexible tool that enables you to optimize a number of settings to make the most of your GPU.
You have control over crucial settings like core voltage, core clock speed, memory clock speed, and fan speed using MSI Afterburner. Finding the ideal mix between performance and stability is simple thanks to the intuitive UI it offers.
Overclocking is one of MSI Afterburner’s main applications. You may be able to improve your graphics card’s performance and enjoy smoother gameplay or higher frame rates in demanding games by boosting the core and memory clock speeds. Overclocking should be done carefully and with appropriate monitoring because it might increase heat production and put additional load on your GPU.
Speaking of monitoring, MSI Afterburner gives you instantaneous data on the temperature, consumption, clock speeds, and fan speed of your graphics card. Using this information, you may monitor the hardware’s performance and make changes as necessary to keep it working at its best. Additionally, you can design unique fan curves to regulate cooling effectiveness according to your tastes.
Additionally, MSI Afterburner facilitates the development of on-screen displays (OSD) that present real-time data while gaming. This function is useful for tracking performance indicators without switching between windows or relying on additional applications.
MSI Afterburner has screenshot and video capture features in addition to overclocking and monitoring. It enables you to record your gaming moments, whether they involve a stunning view, a noteworthy accomplishment, or a humorous bug. These images are simple to post on social media or with your pals.
It’s important to note that MSI Afterburner works with many different graphics cards in addition to those made by MSI. Therefore, you can still profit from what this program offers whether you’re using an AMD Radeon GPU or an NVIDIA GeForce GPU.
Overall, MSI Afterburner is a strong and easy-to-use program for improving the performance of your graphics card. MSI Afterburner has you covered whether you’re an enthusiast eager to push your system to its maximum or a casual gamer wishing to tweak your settings.
Download MSI Afterburner
To correctly install MSI Afterburner, follow these steps:
- Download the latest version of MSI Afterburner.
- Once the download is complete, locate the installer file and double-click on it to launch the installation process.
- The installer will guide you through the setup wizard. Read the terms and conditions, and if you agree, click on the “I Agree” or “Next” button to proceed.
- You may be prompted to choose additional components to install along with MSI Afterburner, such as RivaTuner Statistics Server (RTSS) or MSI On-Screen Display (OSD). These components provide additional features like in-game overlays and performance monitoring. Select the components you want to install, or leave the default selection if you’re unsure.
- Choose the installation directory where you want MSI Afterburner to be installed. The default directory is usually fine, but you can choose a different location if you prefer.
- If prompted, select the start menu folder where you want the program shortcuts to be placed. Again, the default location is usually appropriate.
- On the next screen, you may be asked to select additional tasks, such as creating desktop shortcuts or launching MSI Afterburner at system startup. Choose the options according to your preferences.
- Once you’ve made your selections, click on the “Install” or “Next” button to begin the installation process. The installer will copy the necessary files to your computer.
- After the installation is complete, you may see an option to launch MSI Afterburner. Check the box if you want to run the program immediately, or leave it unchecked if you prefer to launch it later manually.
- Congratulations! MSI Afterburner is now installed on your system. You can find its shortcut on your desktop or in the start menu folder you selected during the installation process.
Setting up and optimal values for MSI Afterburner.
The specific optimal settings for MSI Afterburner depend on your graphics card, system configuration, and individual preferences. However, here are some recommendations for configuring MSI Afterburner with safety and stability in mind:
- Start with baseline settings: Before making any changes, it is recommended to save your current settings in a profile so that you can revert to them if needed. You can do this by clicking the “Save” button in MSI Afterburner.
- Core Clock overclocking: Gradually increase the core clock frequency by small increments, such as 25 MHz or 50 MHz. Run stress tests, such as 3D Mark or games, and check the system’s stability. If the system becomes unstable or you notice artifacts, go back to the previous stable setting.
- Memory Clock overclocking: Similarly, gradually increase the memory clock frequency by small increments. Again, check the system’s stability and artifacts in games or tests. Note that increasing the memory clock may have a smaller impact on performance, so adjust this parameter accordingly if needed.
- Core Voltage adjustment: Increasing the voltage can help stabilize the overclock, but it requires caution. A slight voltage increase can be beneficial, but avoid excessively high values that can increase heat generation and reduce component longevity. Monitor temperatures and system stability when adjusting this parameter.
- Fan Speed control: Set up a fan curve to ensure adequate cooling for the graphics card during overclocking. Increase the fan speed as the temperature rises. Strive to maintain a balance between temperature and noise to avoid excessive fan noise.
- Monitoring and stability: Enable real-time monitoring in games using RivaTuner Statistics Server (RTSS), included with MSI Afterburner. Monitor the graphics card temperature, CPU usage, memory usage, and other parameters to stay informed about system performance and stability.
List of all functions of MSI Afterburner.
MSI Afterburner offers a comprehensive set of features and functionalities to optimize and monitor your graphics card. Here is a list of its main functions:
- Overclocking: MSI Afterburner allows you to adjust the core clock and memory clock frequencies of your graphics card to enhance performance.
- Voltage Control: You can modify the voltage supplied to the graphics card to achieve higher stability during overclocking.
- Fan Control: MSI Afterburner provides fan speed control options to manage the cooling performance of your graphics card.
- Hardware Monitoring: The software allows you to monitor real-time information about various hardware parameters, such as GPU temperature, GPU usage, fan speed, memory usage, and more.
- On-Screen Display (OSD): You can enable an in-game overlay that displays hardware monitoring information, allowing you to monitor performance while playing games.
- Benchmarking: MSI Afterburner includes built-in benchmarking tools to assess the performance of your graphics card and compare it with other systems.
- Custom Fan Profiles: You can create customized fan profiles to adjust fan speed based on temperature thresholds, balancing cooling efficiency and noise levels.
- Profile Management: The software enables you to save and load different overclocking profiles, making it easy to switch between settings for different purposes or game titles.
- Video Capture: MSI Afterburner supports video capture functionality, allowing you to record gameplay footage or create screenshots.
- Customization: You can customize the user interface of MSI Afterburner by choosing different skins and adjusting the layout to suit your preferences.
- Compatibility: MSI Afterburner is compatible with a wide range of graphics cards, including those from other manufacturers, making it a versatile tool for GPU optimization.
FAQ
Q: What is MSI Afterburner? A: MSI Afterburner is a graphics card overclocking utility that allows users to fine-tune and optimize the performance of their graphics cards.
Q: Is MSI Afterburner compatible with all graphics cards? A: MSI Afterburner is compatible with a wide range of graphics cards, including those from other manufacturers. However, certain advanced features may be limited to MSI graphics cards.
Q: Can I use MSI Afterburner with a laptop or integrated graphics? A: MSI Afterburner primarily targets dedicated graphics cards. While it may work with some laptops or integrated graphics, the functionality and compatibility may be limited.
Q: Is overclocking safe with MSI Afterburner? A: When done responsibly, overclocking with MSI Afterburner is generally safe. However, it’s important to monitor temperatures, voltages, and stability during the process to avoid damage to your hardware.
Q: Can I damage my graphics card by using MSI Afterburner? A: While MSI Afterburner provides tools for overclocking, improper use or excessive overclocking can potentially cause damage to your graphics card. It’s crucial to proceed with caution, monitor temperatures, and stay within safe voltage and temperature limits.
Q: Can I use MSI Afterburner for underclocking? A: Yes, MSI Afterburner can also be used to underclock your graphics card. Underclocking can be useful for reducing power consumption, heat output, or resolving stability issues.
Q: Does MSI Afterburner have a temperature limit feature? A: Yes, MSI Afterburner allows you to set a custom temperature limit for your graphics card. When the temperature reaches the set limit, the software will automatically adjust fan speed or reduce clock speeds to maintain safe operating temperatures.
Q: Can I monitor hardware parameters in real-time with MSI Afterburner? A: Yes, MSI Afterburner includes real-time monitoring features that display various hardware parameters, such as GPU temperature, usage, fan speed, memory usage, and more, either on the main interface or through an on-screen display (OSD) while gaming.
Q: Can I create custom fan profiles with MSI Afterburner? A: Yes, MSI Afterburner provides the option to create custom fan profiles that allow you to adjust fan speeds based on temperature thresholds. This helps to balance cooling efficiency and noise levels.
Q: Does MSI Afterburner support video capture? A: Yes, MSI Afterburner includes video capture functionality, allowing you to record gameplay footage or take screenshots directly within the software.