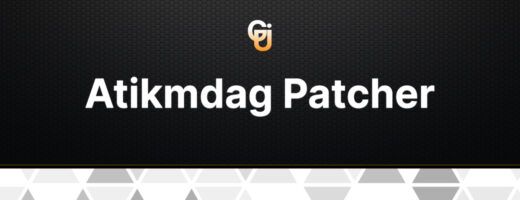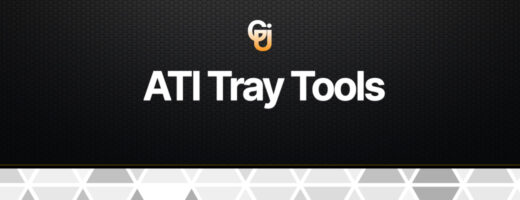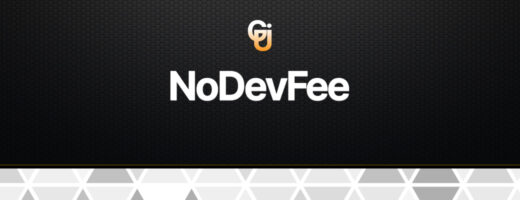- All about HWiNFO
- Download HWiNFO
- Installation Guide: Steps and Recommendations for HWiNFO
- Configuration Guide: Working Parameters and Optimal Settings for HWiNFO
- Powerful system information tools for Windows
- Comprehensive Hardware Information
- System Health Monitoring
- Extensive Reporting
- Alerting and Extensions
- HWiNFO FAQ: Frequently Asked Questions
- Version History
- Latest v7.50
- Latest v7.46
- Latest v7.44
- Latest v7.42
All about HWiNFO
HWiNFO (Hardware Info) is a powerful system information utility that provides detailed information about the hardware components and characteristics of a computer. It allows users to obtain comprehensive information about the processor, memory, motherboard, graphics card, hard drives, audio devices, network adapters, and other devices installed on the computer.
The key features of HWiNFO include:
- Detailed processor information: HWiNFO provides data on the model, speed, number of cores and threads, supported instructions, technologies, and other processor characteristics.
- System monitoring: The application tracks the temperature of the processor, graphics card, hard drives, and other components, as well as fan speed. This enables users to monitor thermal parameters and detect potential cooling issues.
- Motherboard information: HWiNFO displays the model, manufacturer, and other characteristics of the motherboard, including BIOS and chipset information.
- System reports: Users can generate detailed reports about the hardware configuration of their computer, which can be useful for troubleshooting or support purposes.
- Hard drive health monitoring: HWiNFO allows users to monitor the S.M.A.R.T. (Self-Monitoring, Analysis, and Reporting Technology) data of hard drives to warn about potential issues and failures.
- Support for various interfaces: The program supports multiple interfaces, including USB, PCI, ISA, SMBus, and others, allowing users to retrieve information about connected devices.
HWiNFO is available in a free version for home use and offers a wide range of features for analyzing and monitoring the hardware configuration of a computer. It is a valuable tool for users, system administrators, and technical professionals who need to gather information about their system’s hardware.
Download HWiNFO
Installation Guide: Steps and Recommendations for HWiNFO
Installation manual for the robust system information tool HWiNFO, which offers in-depth perceptions into the hardware of your machine. We will lead you through the process of installing HWiNFO in this guide and offer some advice along the way. Let’s get going!
Step 1: Downloading HWiNFO:
- Download HWiNFO.
- Click on the download link to start downloading the installation package.
Step 2: Running the Installation Package:
- Once the download is complete, locate the installation package in your downloads folder or the specified location.
- Double-click on the installation package to run it.
- If prompted by the User Account Control (UAC) on Windows, click “Yes” to grant permission to proceed.
Step 3: Selecting the Installation Type:
- The HWiNFO installation wizard will launch. Select your preferred language and click “Next” to continue.
- Choose the installation type. For most users, the recommended “Standard Installation” is suitable. Advanced users may opt for custom settings.
- Click “Next” to proceed.
Step 4: Reviewing the License Agreement:
- Read through the HWiNFO License Agreement. If you agree to the terms, select the checkbox indicating your acceptance.
- Click “Next” to proceed.
Step 5: Selecting the Installation Folder:
- Choose the destination folder where HWiNFO will be installed. The default location is usually fine for most users.
- Click “Next” to continue.
Step 6: Choosing Start Menu Folder and Additional Tasks:
- Specify the Start Menu folder for HWiNFO shortcuts. You can keep the default folder or choose a different name.
- Select any additional tasks you would like HWiNFO to perform during installation, such as creating desktop shortcuts or Quick Launch icons.
- Click “Next” to proceed.
Step 7: Ready to Install:
- Review the installation settings you have selected.
- If everything looks correct, click “Install” to begin the installation process.
Step 8: Completing the Installation:
- Wait for the installation process to complete. This may take a few moments.
- Once the installation is finished, you will see a confirmation message.
- Click “Finish” to exit the installation wizard.
Recommendations:
- It is always a good practice to download software from the official website to ensure you have the latest, legitimate version.
- Before installing HWiNFO, close any unnecessary applications or processes to avoid conflicts.
- Keep your operating system and drivers up to date for optimal performance and compatibility with HWiNFO.
- Regularly check for updates to HWiNFO to take advantage of new features and bug fixes.
Conclusion: Congratulations! You have successfully installed HWiNFO on your computer. By following these steps and recommendations, you now have a powerful tool to gather detailed information about your system’s hardware. Explore HWiNFO’s features and unleash its potential to monitor and analyze your computer’s performance. Enjoy the benefits of this comprehensive system information utility!
Configuration Guide: Working Parameters and Optimal Settings for HWiNFO
Introduction: Configuration instructions for HWiNFO, a capable system information tool that offers thorough insights into your computer’s hardware. We’ll go over all of HWiNFO’s settings and options in this tutorial to help you maximize its functionality and adapt it to your needs. Let’s begin now!
- General Settings: a. Launch on Startup: If you want HWiNFO to start automatically with your computer, enable the “Launch on Windows startup” option in the settings. b. Language Selection: HWiNFO supports multiple languages. Choose your preferred language from the options available. c. System Tray Icon: Decide whether you want HWiNFO to display an icon in the system tray for easy access.
- Monitoring Sensors: a. Sensor Selection: HWiNFO allows you to choose which sensors to monitor. Click on the “Sensors” tab in the settings to select the sensors that are relevant to you. b. Refresh Rate: Adjust the refresh rate according to your preference. A higher refresh rate provides more real-time data but may consume additional system resources. c. Sensor Alerts: Set up sensor alerts to receive notifications when specific thresholds are reached, such as temperature or fan speed.
- Display and Layout: a. Sensor Display Mode: Choose between a table view or a graph view for sensor data presentation. b. Customizing Sensors: HWiNFO enables you to customize the appearance and behavior of sensor items. Right-click on a sensor item and select “Customize…” to access various customization options. c. Layout Options: Customize the layout of HWiNFO’s main window to suit your preferences. Resize or rearrange the various panels to create a personalized monitoring dashboard.
- Logging and Reports: a. Logging Sensor Data: If you want to log sensor data for later analysis, enable the logging feature in the settings. Specify the location to save the log files and set the interval for data recording. b. Generating Reports: HWiNFO allows you to generate detailed reports about your system’s hardware. Configure the report settings, including the information to include and the output format (HTML, CSV, XML, etc.).
- Integration and External Applications: a. External Applications Integration: HWiNFO provides support for integrating with external applications. Explore the settings to configure integration options, such as sending sensor data to external monitoring software or enabling remote access. b. Rainmeter and Sidebar Gadgets: If you use Rainmeter or sidebar gadgets, HWiNFO offers plugins and gadgets for seamless integration.
Conclusion: By following the configuration steps and utilizing the optimal settings in HWiNFO, you can fully leverage its capabilities to monitor and analyze your computer’s hardware. Customize the parameters to suit your preferences and requirements, and take advantage of the extensive features offered by HWiNFO. Enjoy the benefits of a tailored monitoring and reporting experience, as you gain valuable insights into your system’s performance.
Powerful system information tools for Windows
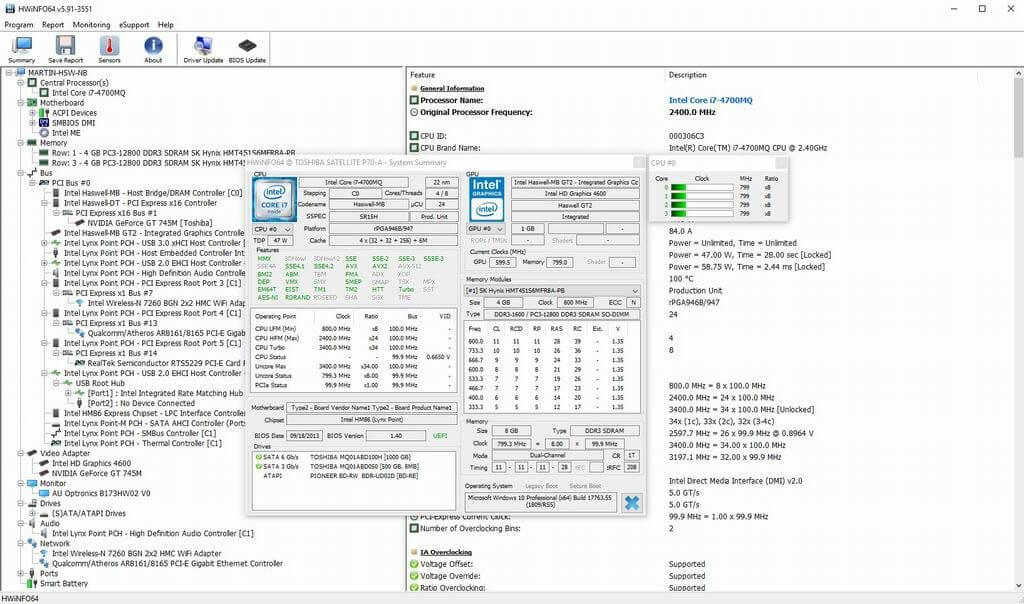
Comprehensive Hardware Information
Detailed information in depth on hardware components that is displayed in a hierarchy.
Useful for testing numerous hardware-related characteristics or producing a thorough hardware inventory report.
System Health Monitoring
Real-time monitoring of a range of hardware and system metrics, including disks, peripherals, mainboards, GPUs, and CPUs.
useful for the early diagnosis of failure or the detection of overheating, overload, or performance degradation.
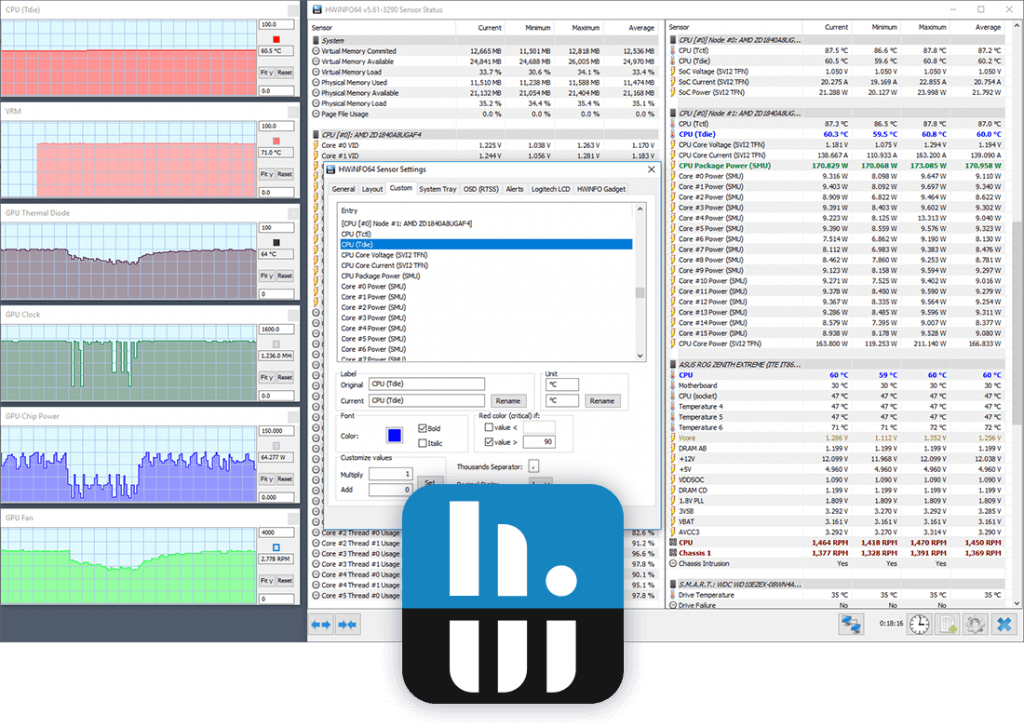
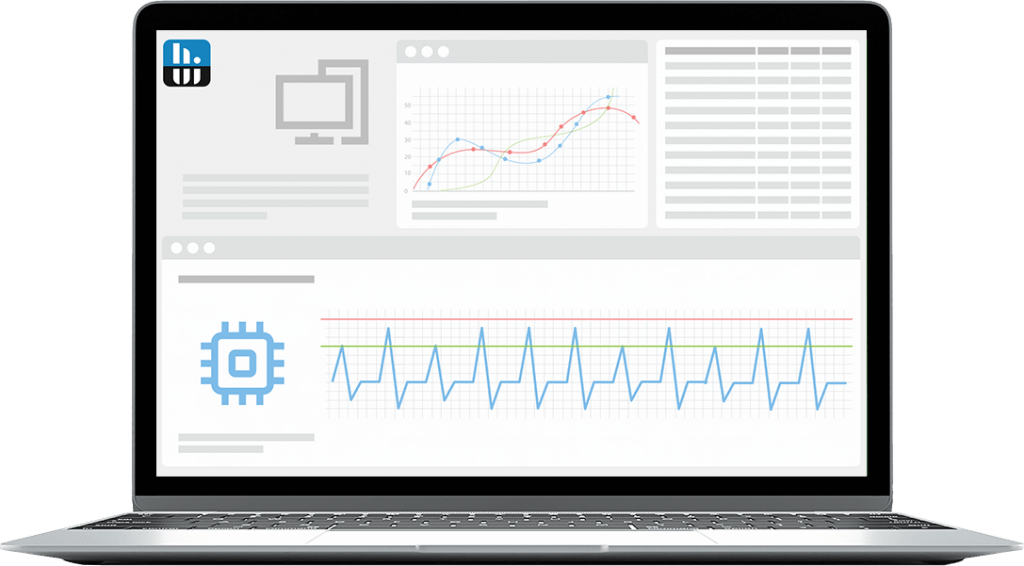
Extensive Reporting
Complete hardware hierarchy, or a brief synopsis. export to reports in XML, CSV, or HTML.
Monitoring of the system using programmable tables, graphs, tray icons, and OSD.
Alerting and Extensions
Configurable notifications for any monitored parameter with customizable actions. Integration with external applications and third-party extensions. Access to the complete set of sensor data through the SHM interface.
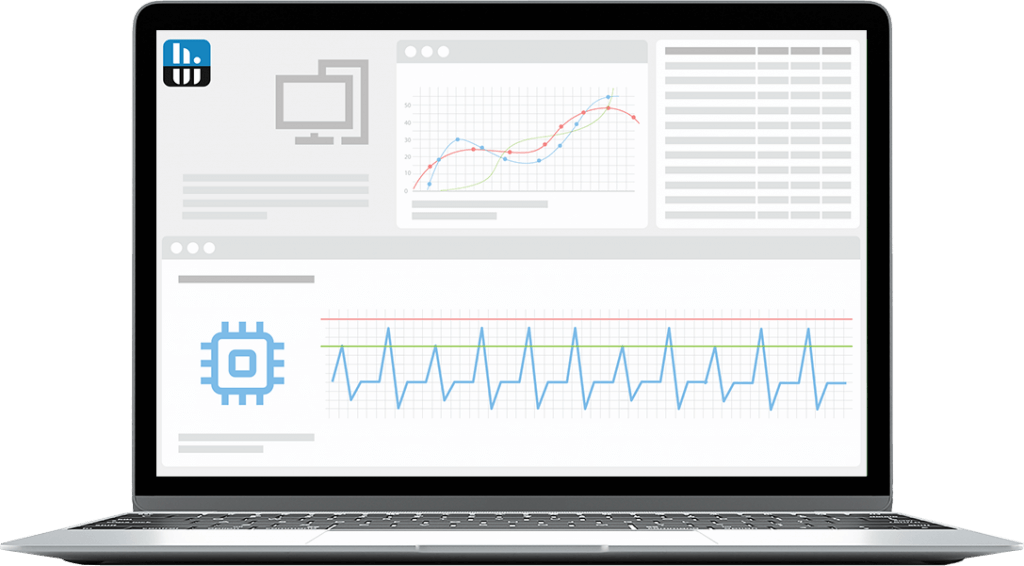
HWiNFO FAQ: Frequently Asked Questions
Q1: What is HWiNFO? A1: HWiNFO is a comprehensive system information utility that provides detailed insights into your computer’s hardware components and characteristics. It offers extensive monitoring capabilities and customizable options for analyzing and reporting system data.
Q2: Is HWiNFO free to use? A2: Yes, HWiNFO is available for free. There is a Home version for personal use, as well as a Professional version with additional features for advanced users and commercial purposes.
Q3: What information does HWiNFO provide? A3: HWiNFO offers a wide range of information, including details about the processor, memory, motherboard, graphics card, hard drives, audio devices, network adapters, and more. It provides real-time monitoring of temperature, fan speed, and other vital system parameters.
Q4: How do I install HWiNFO? A4: To install HWiNFO, visit the official website and download the appropriate version for your operating system. Run the installation package and follow the on-screen instructions to complete the installation process.
Q5: Can HWiNFO help diagnose hardware issues? A5: Yes, HWiNFO can assist in diagnosing hardware issues by providing comprehensive hardware information, monitoring system parameters for anomalies, and generating detailed reports. It can help identify potential problems with components such as overheating, failing hard drives, or incompatible drivers.
Q6: Can I customize HWiNFO’s settings? A6: Absolutely! HWiNFO offers a range of customization options. You can select which sensors to monitor, adjust the refresh rate, customize sensor display modes, and configure alerts. Additionally, you can integrate HWiNFO with external applications and extensions for enhanced functionality.
Q7: Does HWiNFO support remote monitoring? A7: Yes, HWiNFO supports remote monitoring. With the appropriate settings and configuration, you can access and monitor your system’s hardware information remotely from another device.
Q8: How can I generate reports with HWiNFO? A8: HWiNFO allows you to generate detailed reports about your system’s hardware. You can customize the report settings, choose the information to include, and select the desired output format (HTML, CSV, XML, etc.).
Q9: Can I receive alerts from HWiNFO on specific conditions? A9: Absolutely! HWiNFO enables you to set up alerts for specific conditions such as temperature thresholds or fan speed deviations. You can customize these alerts to trigger user-defined actions or notifications.
Q10: Is technical support available for HWiNFO? A10: Yes, HWiNFO provides technical support. If you encounter any issues or have further questions, you can reach out to the HWiNFO support team through their official website or community forums.
Version History
Latest v7.50
Released on Jun-28-2023
- Added AMD Radeon RX 7600.
- Added NVIDIA GeForce RTX 4060 and 4060 Ti 8GB.
- Fixed Kingston Fury Beast DDR5 DIMM RGB color issue.
- Added monitoring of DDR5 PMIC Over and Under Voltage.
- Enhanced sensor monitoring on MSI B450M-A PRO MAX II.
- Added license management and import options.
- Added AMD Radeon PRO W7800 and W7900.
- Enhanced sensor monitoring on GIGABYTE X670E and B650E series.
- NVMe drives are now polled per global period, not S.M.A.R.T. period.
- Added new Intel branding badges.
- Added filtered search function in main window.
- Enhanced sensor monitoring on DIEBOLD U1.0-ADL-uATX.
- Removed DriverFix.
- Added support of ASMedia-based USB-NVMe drives.
- Added support of new NZXT Kraken models.
Latest v7.46
Released on May-10-2023
- Fixed monitoring of legacy CPU Usage on Windows 11.
- Fixed a possible crash during XTU check on AMD Genoa/Bergamo.
- Fixed reporting of EDC current value on AMD Raphael.
- Fixed driver compatibility with Windows Kernel-mode Hardware-enforced Stack Protection.
- Improved Intel Arc GPU support with new drivers.
Latest v7.44
Released on May-03-2023
- Enhanced sensor monitoring on ASRock A620 series.
- Added NVIDIA GeForce RTX 4070.
- Improved monitoring of Corsair Commander CORE, CORE XT, ST.
- Enhanced temperature monitoring of AMD X670/B650 chipsets.
- Added monitoring of GPU available memory for NVIDIA and Intel GPUs.
- Fixed support of Renesas RAA229132 PWM.
- Enhanced support and monitoring of AMD Van Gogh.
- Added fan speed monitoring of Valve Steam Deck.
- Added separate monitoring of static and dynamic PL1/PL2 values.
- Added DIMM SPD information and temperature monitoring for Intel Sapphire Rapids, Emerald Rapids, Granite Rapids and Sierra Forest.
- Added support of Fintek F81804U LPC/HW Monitor.
Latest v7.42
Released on Mar-30-2023
- Added reporting of PMIC Validation and DIMM Certification status for XMP 3.0 rev1.3+.
- Added NVIDIA GeForce RTX 4050 Laptop.
- Fixed monitoring of some EC sensors on EVGA Z790 series.
- Enhanced support of AMD Phoenix.
- Enhanced sensor monitoring on some MSI H510M, H610M and A620M series.
- Improved reporting of Intel HDA sound drivers.
- Added limited monitoring of Intel Arc GPUs without drivers installed (oneAPI, IGCL).
- Added monitoring of Corsair H100i Elite White and H150i Elite White.
- Added NVIDIA GeForce RTX 4070 Laptop.
- Added option for creating report files in UTF-8 format.
- Added monitoring of Corsair Commander CORE, CORE XT, ST.
- Added preliminary support of Arrow Lake-S.
- Updated monitoring with AMD Adrenalin 23.3.2.